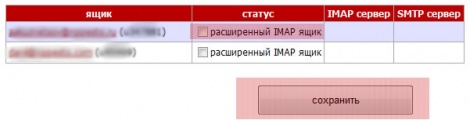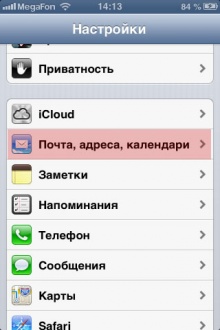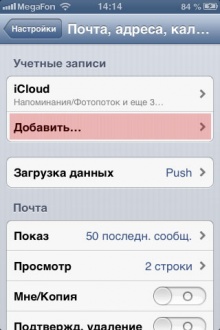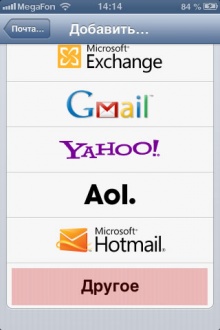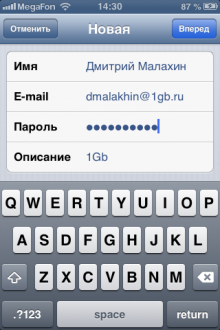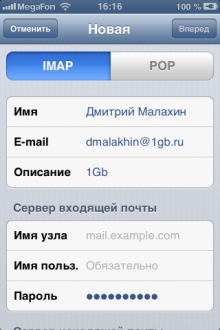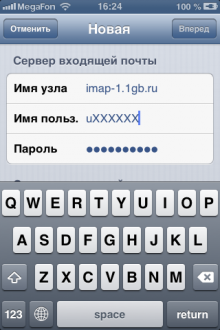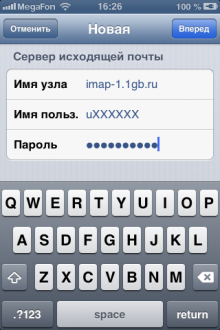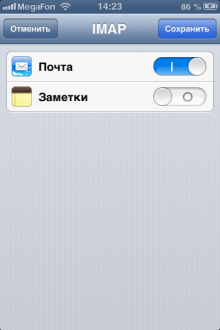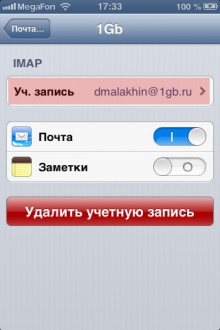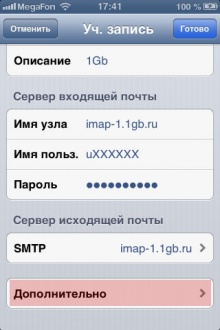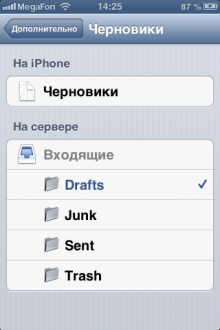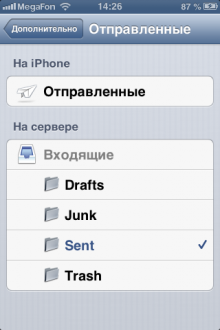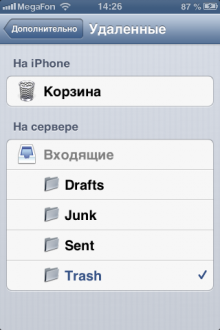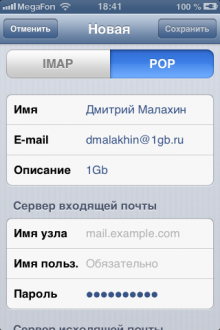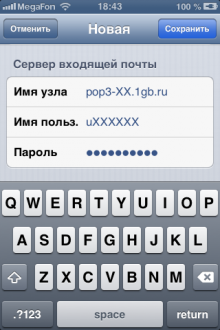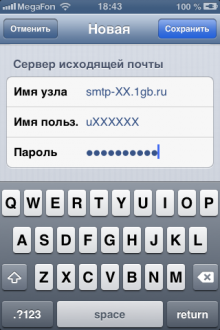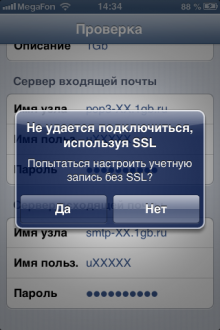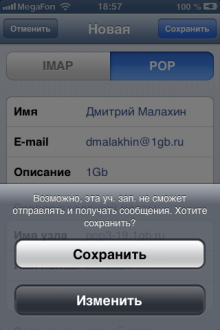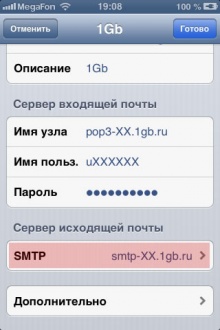Настройка почты на IPhone
Материал из 1GbWiki.
Версия 17:50, 4 октября 2013
Общие сведения
Настроить почтовый клиент на IPhone можно, как и в любой другой почтовой программе, в двух режимах: IMAP и POP3.
Настройка по протоколу POP3 традиционно проще, но протокол менее функционален, например, вы не сможете просмотреть письма в ящике с другого устройста или через web-интерфейс.
Протокол IMAP позволяет синхронизировать письма между различными почтовыми клиентами, в том числе и папку "отправленные", менее требователен к качеству канала связи, предоставляет возможность работы по защищенному каналу.
Настройка ящика по протоколу IMAP
1.1) Прежде всего необходимо переключить ящик в "расширенный IMAP режим" в разделе личного кабинета https://www.1gb.ru/c/imap
Затем перейти в личном кабинете на страницу "пароли на ресурсы" https://www.1gb.ru/c/pass, нам понадобятся параметры доступа к ящику.
1.2) В телефоне переходим в раздел "настройки -> почта -> добавить -> другое -> новая учетная запись"
1.3) Заполняем общую информацию об учетной записи
- Имя - произвольное поле
- E-mail - ваш e-mail адрес
- Пароль - пароль от почтового ящика
- Описание - произвольное поле
1.4) Указываем тип ящика (IMAP), сервер для входящих и исходящих сообщений
- Имя узла - адрес сервера
- Имя пользователя - логин от ящика вида
uXXXXXX - Пароль - пароль от ящика
нажимаем "вперед" и затем сохраняем сделанные настройки:
1.4) Теперь необходимо настроить синхронизацию локальных папок с IMAP папками на сервере. Заходим в созданную учетную запись, в раздел "дополнительно":
Для "Черновиков" указываем папку "Drafts", для "Отправленных" -> "Sent", для "Корзины" -> "Trash"
Настройка ящика по протоколу POP3
1.1) Выполняем пункты 1.2 и 1.3 из инструкции по настройке ящика по протоколу IMAP (см. выше).
1.2) Указываем тип ящика (POP3), сервер для входящих и исходящих сообщений
- Имя узла - адрес сервера
- Имя пользователя - логин от ящика вида
uXXXXXX - Пароль - пароль от ящика
сохраняем сделанные настройки и отказываемся от использования SSL (нажимаем "Да")
1.3) Теперь необходимо изменить номер порта для SMTP сервера. Для этого переходим в "созданную учетную запись", "сервер исходящей почты"
Порт сервера изменяем на 465
Настройка завершена.