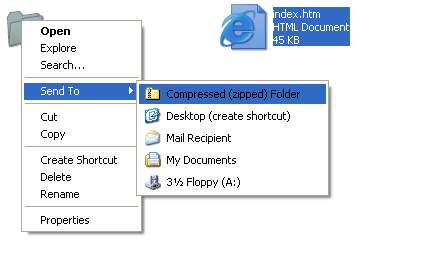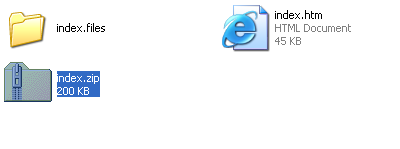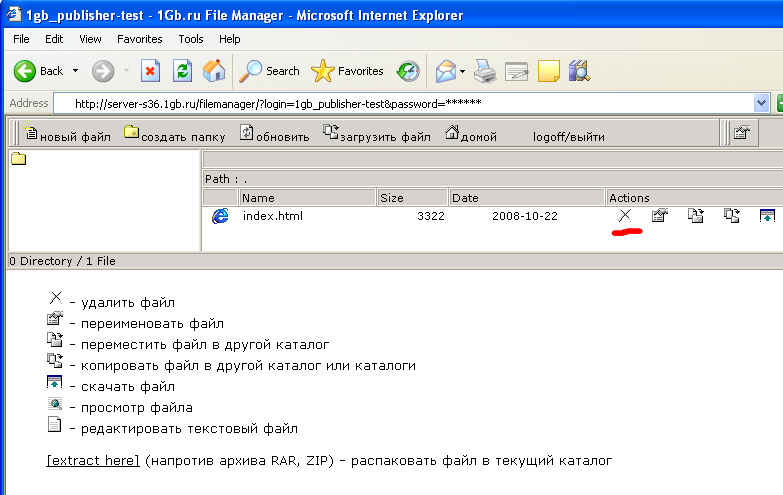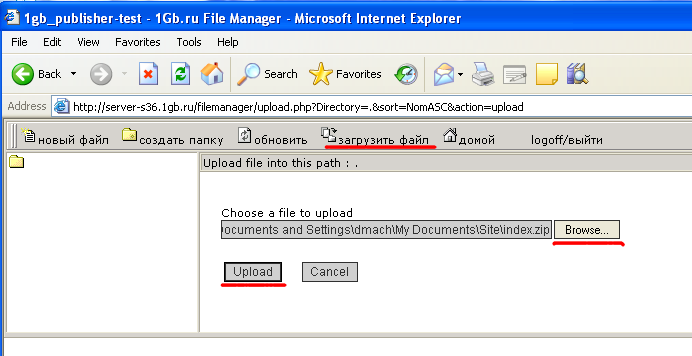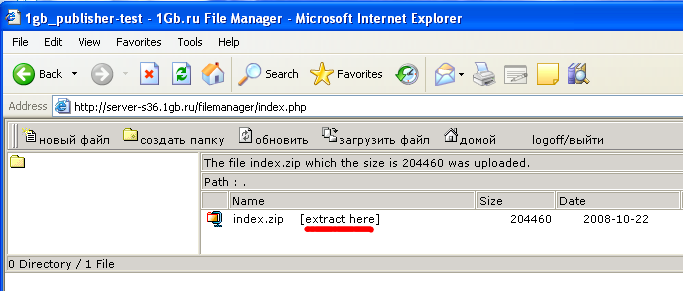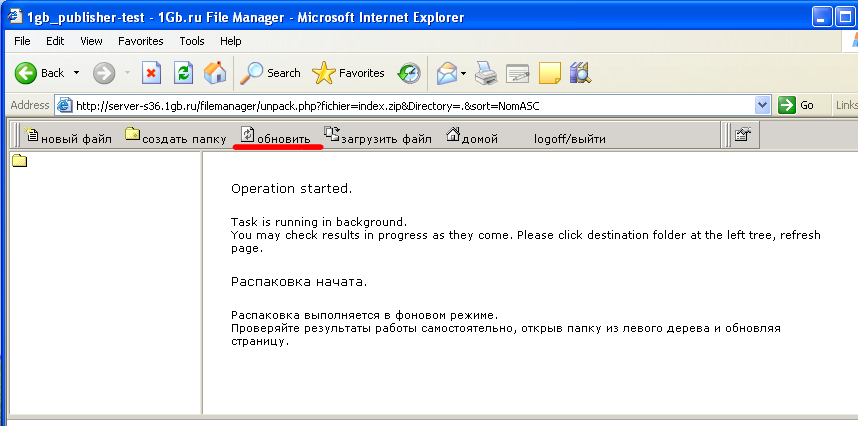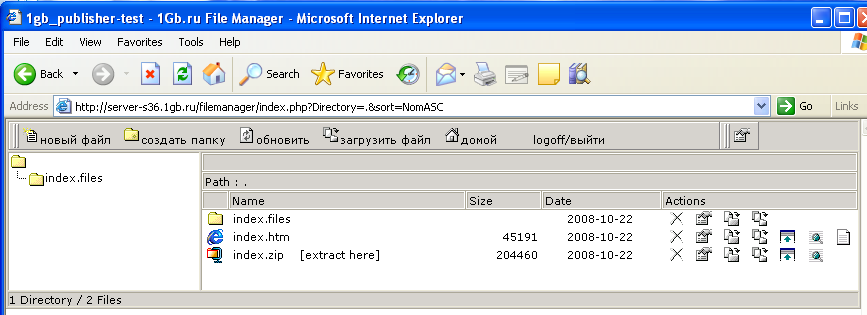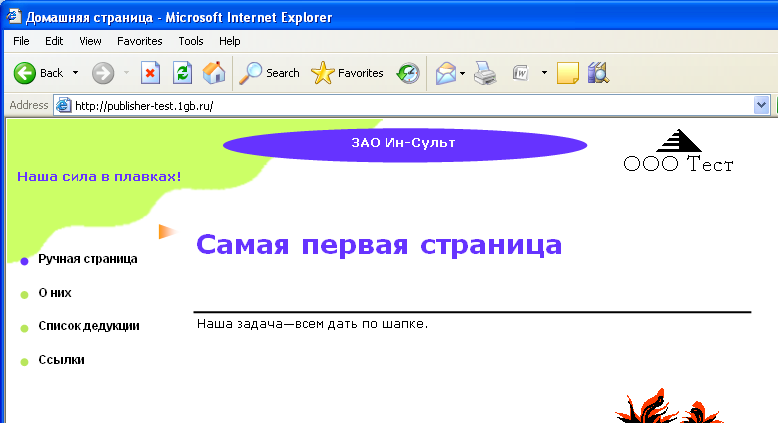Публикация сайта - Microsoft Publisher
Материал из 1GbWiki.
| Версия 12:00, 11 ноября 2008 (править) Dmach (Обсуждение | вклад) ← К предыдущему изменению |
Версия 22:04, 2 марта 2009 (править) (отменить) 59.45.207.24 (Обсуждение) (→Сохранение проекта в HTML) К следующему изменению → |
||
| Строка 4: | Строка 4: | ||
| - | + | comment1, | |
| - | + | ||
| - | + | ||
| - | + | ||
| - | + | ||
| - | + | ||
| - | + | ||
| - | + | ||
| - | + | ||
| - | + | ||
| - | + | ||
| - | + | ||
| - | + | ||
| - | + | ||
| - | + | ||
| - | + | ||
| - | + | ||
| - | + | ||
| - | + | ||
| - | + | ||
| - | + | ||
| - | + | ||
| - | + | ||
| - | + | ||
| - | + | ||
| - | + | ||
| - | + | ||
| - | + | ||
| - | + | ||
| - | + | ||
| - | + | ||
| - | + | ||
| - | + | ||
| - | + | ||
| - | + | ||
| - | + | ||
| == Размещение файлов на сайт == | == Размещение файлов на сайт == | ||
Версия 22:04, 2 марта 2009
Процесс публикации сайта приведён на примере Microsoft Publisher 2007 русской версии.
Обращаем внимание, что интерактивные элементы, которые вы можете разместить на веб-сайт в программе Publisher (форма обратной связи, голосование и т.п.) не будут работать в тарифных планах не поддерживающих исполнение серверных скриптов, например в тарифном плане "Лёгкий". В тарифных планах с поддержкой скриптов также будут работать не все интерактивные элементы, например, не будет работать форма обратной связи. Для обратной связи в этих случаях можно использовать альтернативные методики.
comment1,
Размещение файлов на сайт
Далее вам следует разместить все полученные файлы в папку http на вашем сайте. Существует множество способов для размещения файлов и вы можете воспользоваться любым из них, например используя FTP-клиент (пример использования FTP-клиента можно посмотреть тут - FTP Explorer). Далее будет рассмотрен способ размещения файлов на сайт через http-файл менеджер.
8. Выделите все файлы полученные в результате сохранения и нажмите правую кнопку мышки, выберите "Отправить" -> "Сжатая ZIP-папка"
9. В результате у вас получится один файл, в котором запакованы все файлы вашего сайта.
10. Зайдите в http-файл менеджер через личный кабинет. Ссылка на файл-менеджер доступна на странице "Пароли на ресурсы" для платного хостинга либо по ссылке "Доступ к файлам через обозреватель" на бесплатном хостинге. Обе ссылки доступны с первой страницы личного кабинета. Удалите все имеющиеся файлы, если они вам не нужны. Обязательно удалите индексную страницу размещаемую хостингом, если вы публикуете сайт первый раз.
11. Нажав "Загрузить файл" загрузите на сайт получившийся ранее архив.
12. Распакуйте архив нажав "extract here" напротив файла с архивом.
13. Вы можете нажимать "Обновить страницу", чтобы наблюдать за процессом распаковки.
14. Когда вы увидите, что все файлы лежат на сервере, значит вы успешно разместили сайт.
15. Откройте сайт по имени домена и проверьте результат.