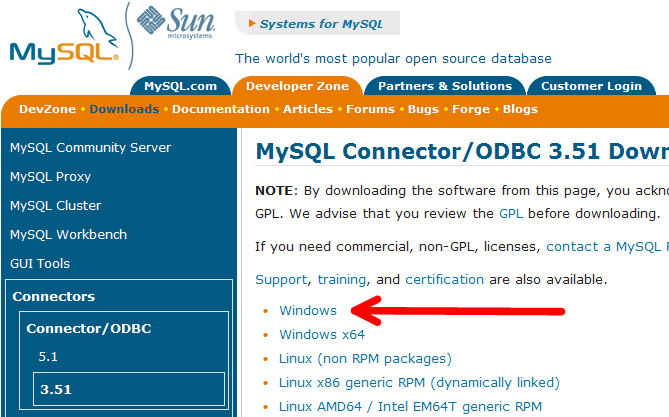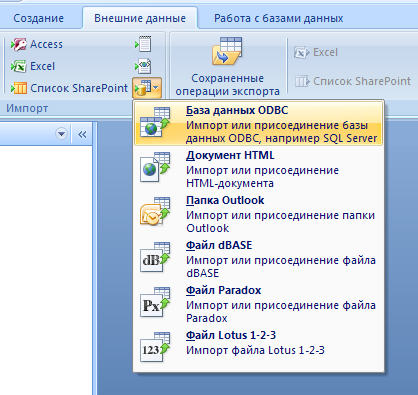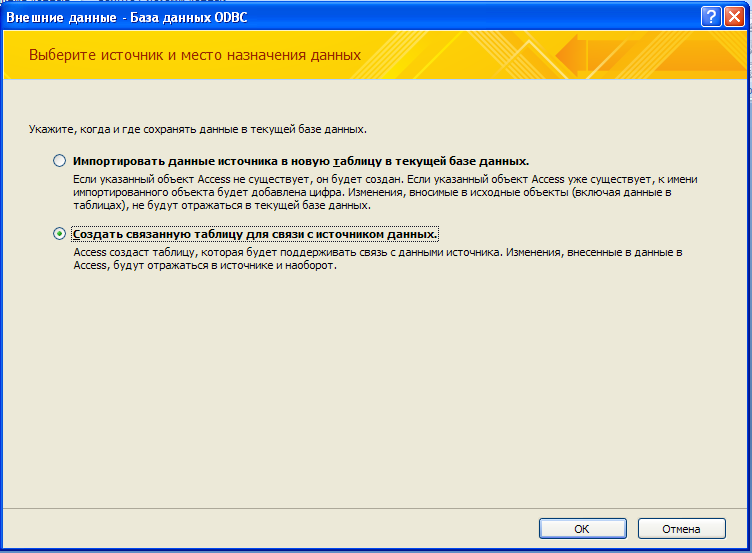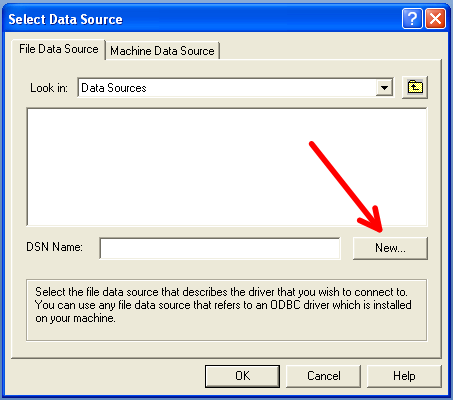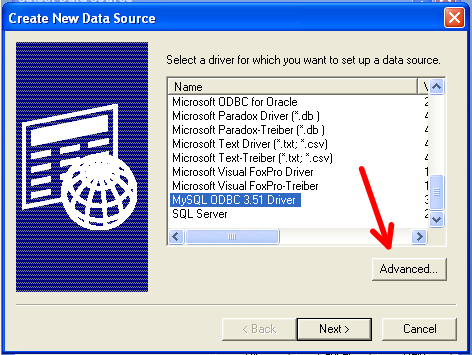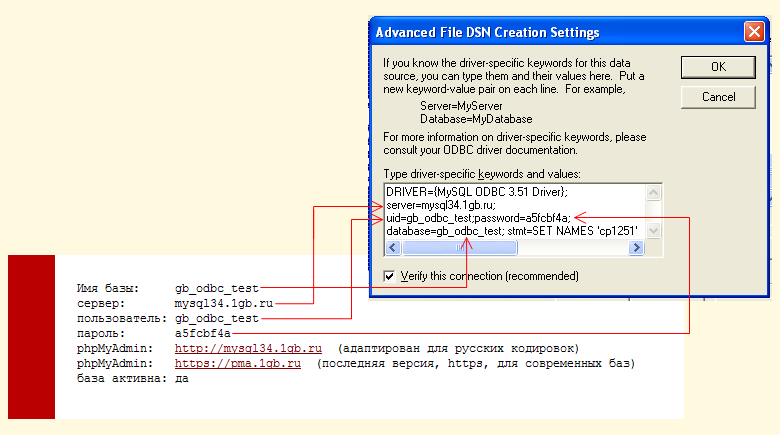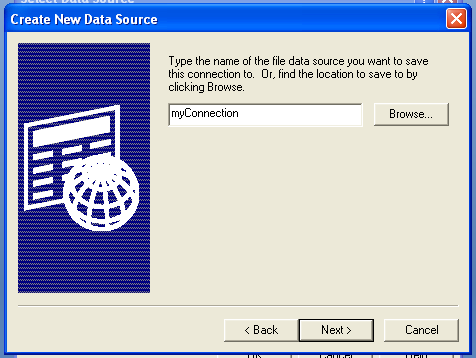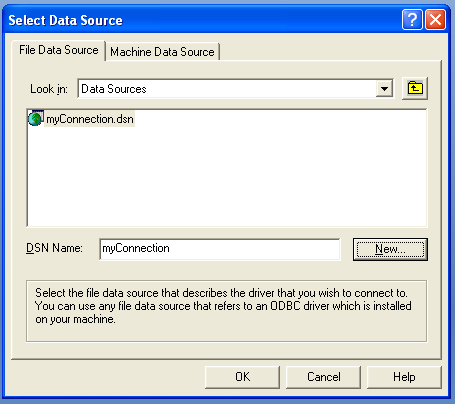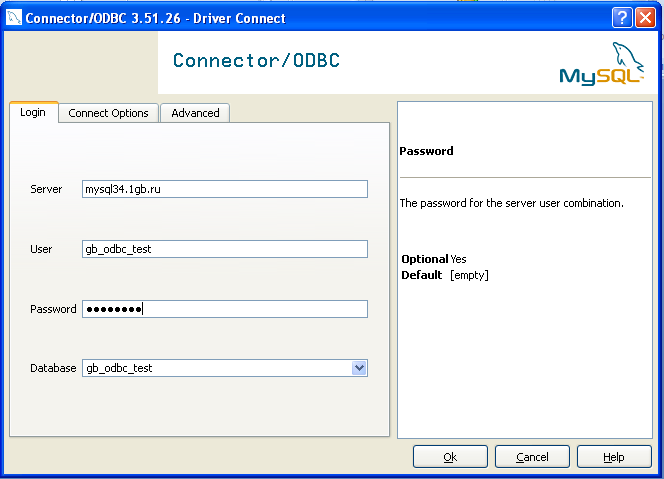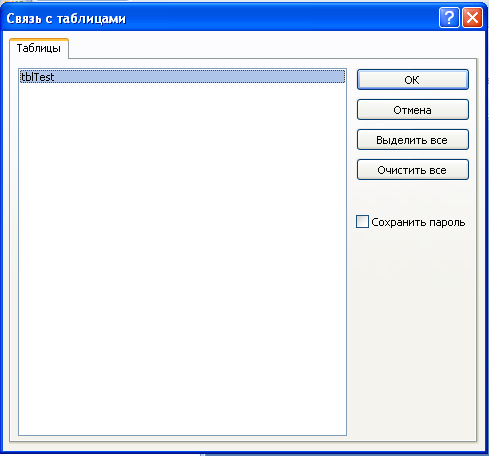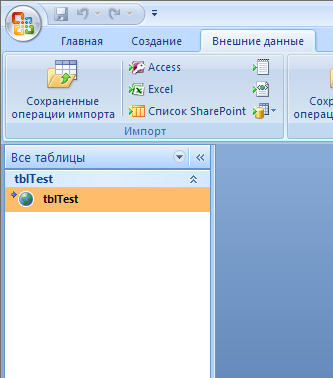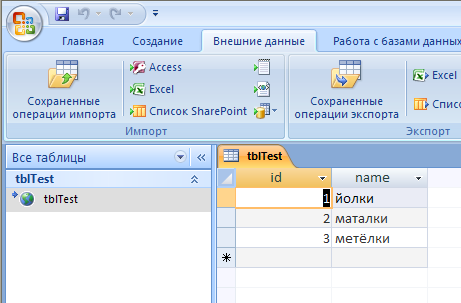Доступ к БД mySQL из Microsoft Access
Материал из 1GbWiki.
| Версия 11:59, 11 ноября 2008 (править) Dmach (Обсуждение | вклад) (Новая: Пошаговая иллюстрация процесса представлена для русской версии Microsoft Access 2007. Пробная 60-дневная верси...) ← К предыдущему изменению |
Версия 12:09, 11 ноября 2008 (править) (отменить) Dmach (Обсуждение | вклад) м К следующему изменению → |
||
| Строка 2: | Строка 2: | ||
| ''Обращаем внимание'', на необходимость воздержаться от работы описанным ниже способом с таблицами большого объёма - это может привести к неоправданной нагрузке на сервер хостинга и отключению БД службой поддержки. | ''Обращаем внимание'', на необходимость воздержаться от работы описанным ниже способом с таблицами большого объёма - это может привести к неоправданной нагрузке на сервер хостинга и отключению БД службой поддержки. | ||
| + | |||
| + | === Общий вид === | ||
| + | |||
| + | Microsoft Access умеет подключаться к внешним источникам данных через [http://en.wikipedia.org/wiki/ODBC ODBC], что бы соедениться с mySQL необходимо установить ODBC-коннектор (драйвер) mySQL и указать его в параметрах соедининя для нового источника данных. | ||
| + | |||
| + | === Инструкция === | ||
| + | |||
| 1. Вам потребуется установить mySQL ODBC-коннектор, взять его можно с сайта производителя mySQL тут - http://dev.mysql.com/downloads/connector/odbc/3.51.html. Устанавливать какие-нибудь специфические параметры при установке не требуется, можно установить с параметрами по умолчанию. | 1. Вам потребуется установить mySQL ODBC-коннектор, взять его можно с сайта производителя mySQL тут - http://dev.mysql.com/downloads/connector/odbc/3.51.html. Устанавливать какие-нибудь специфические параметры при установке не требуется, можно установить с параметрами по умолчанию. | ||
Версия 12:09, 11 ноября 2008
Пошаговая иллюстрация процесса представлена для русской версии Microsoft Access 2007. Пробная 60-дневная версия продукта доступна на сайте производителя trymicrosoftoffice.com
Обращаем внимание, на необходимость воздержаться от работы описанным ниже способом с таблицами большого объёма - это может привести к неоправданной нагрузке на сервер хостинга и отключению БД службой поддержки.
Общий вид
Microsoft Access умеет подключаться к внешним источникам данных через ODBC, что бы соедениться с mySQL необходимо установить ODBC-коннектор (драйвер) mySQL и указать его в параметрах соедининя для нового источника данных.
Инструкция
1. Вам потребуется установить mySQL ODBC-коннектор, взять его можно с сайта производителя mySQL тут - http://dev.mysql.com/downloads/connector/odbc/3.51.html. Устанавливать какие-нибудь специфические параметры при установке не требуется, можно установить с параметрами по умолчанию.
2. В группе "Импорт" раздела ленты "Внешние данные" программы Access 2007 выберите пункт "Дополнительно" и "База данных ODBC".
3. Выберите вариант, в котором вы будете работать. Первый пункт позволит сделать копию баз данных mySQL в проекте Access, второй пункт (выбран на картинке) позволит вам вносить изменения в БД mySQL из Access.
4. Далее вам будет показан диалог выбора источника данных. Этот диалог не является частью программ Microsoft Office, но частью Windows. Нажмите кнопку "New" - создать новый источник данных ODBC.
5. Выберите в списке ODBC-драйвер mySQL и нажмите кнопку "Advanced" ("Дополнительно").
6. Вам нужно вставить строку соединения с дополнительными параметрами. Параметры базы данных (логин, пароль и т.п.) возьмите со страницы "пароли на ресурсы" личного кабинета, пример строки соединения возьмите из базы знаний хостинга - mySQL из .NET/ASP (ODBC клиент). Для корректной работы с русским языком бязательно добавьте параметр определяющий язык строковых переменных, например stmt=SET NAMES 'cp1251'. Получившееся сочитание данных может представлять собой как одну строку (длинную) так и несколько строк разделённых символом ; (как на картинке). После формирования строки соединения нажмите Ok и Next ("Дальше"). В ходе работы мастера вас могут несколько раз спрашивать пароль к БД в диалоге драйвера mySQL - вводите пароль и нажимайте "Ok", дополнительные параметры не указывайте.
7. Введите имя создаваемого вами соединения. Вы можете использовать любое произвольное имя.
8. Выберите созданное вами соединение и нажмите кнопку "Ok"
9. Вам будет предложено ввести пароль к БД. Введите пароль и нажмите "Ok". Не смущайтесь, что вас спрашивают пароль несмотря на то, что вы его уже, может быть, вводили - это нормально. Дополнительные параметры в этом окне лучше не изменять.
10. Выберите таблицы, с которыми вы хотите работать.
11. Всё, работа по соединению Access и mySQL завершена. Вы можете открыть таблицы представленные в поле "Все таблицы" приложения и ...
12. ... начать работать непосредственно с данными.