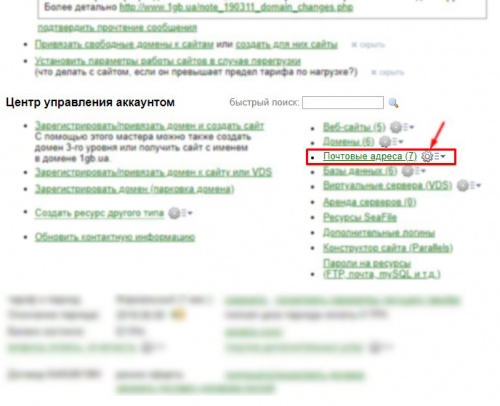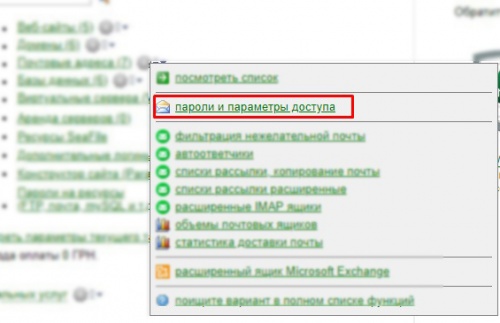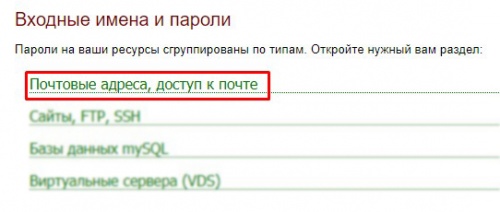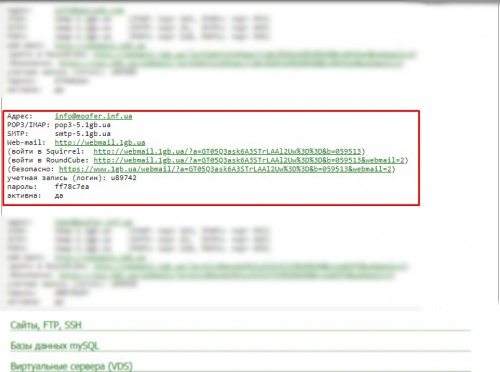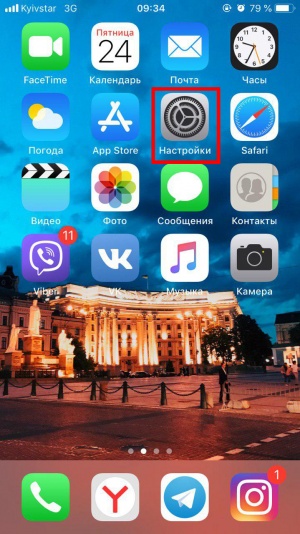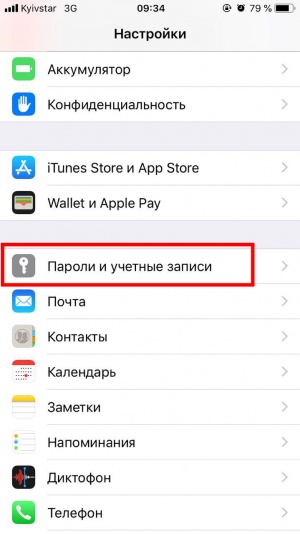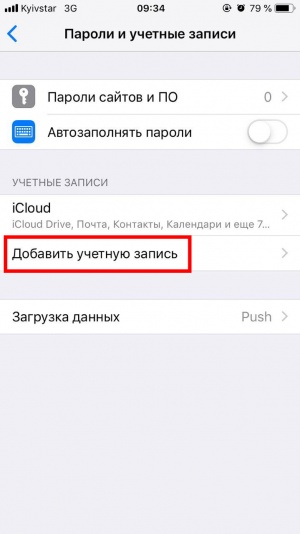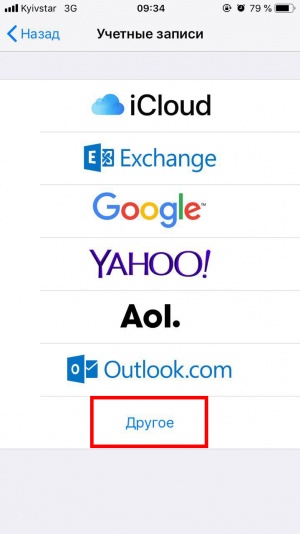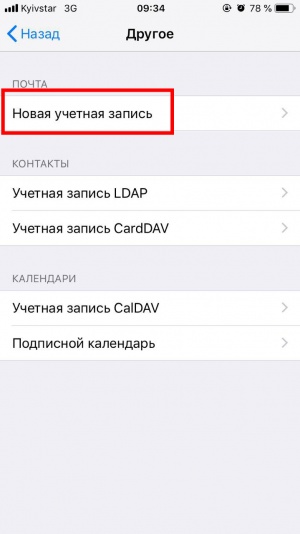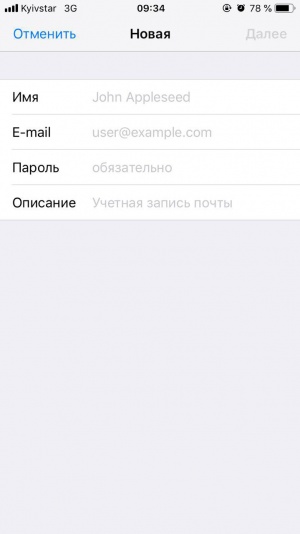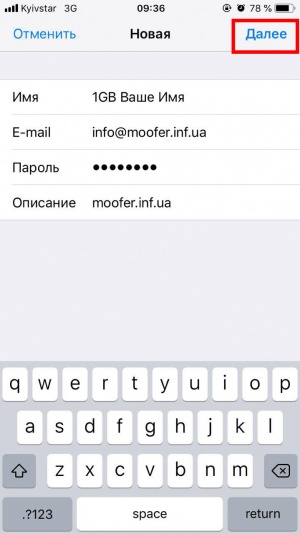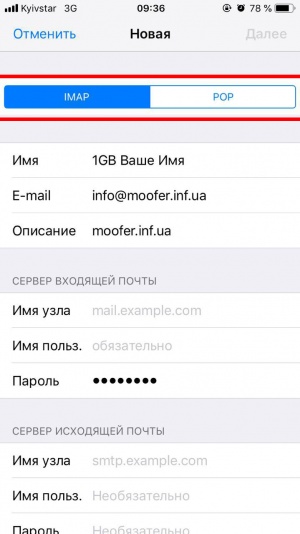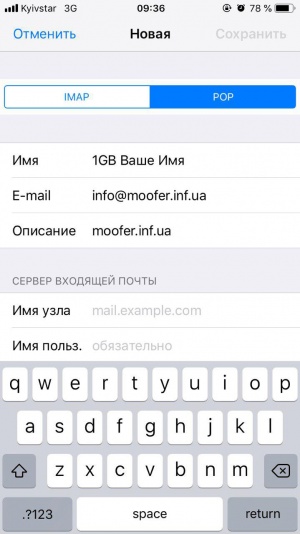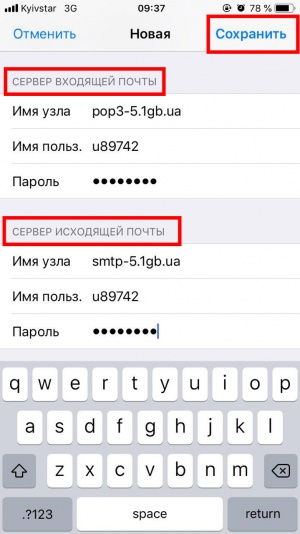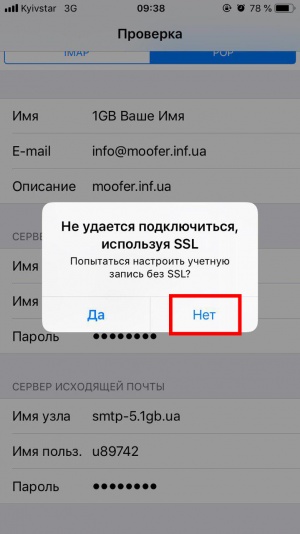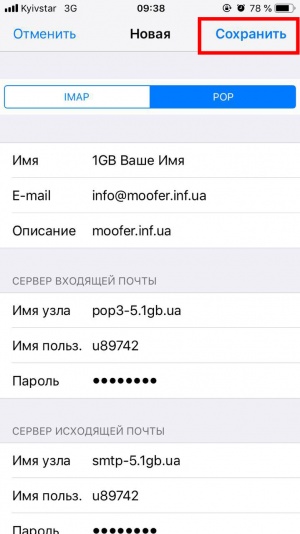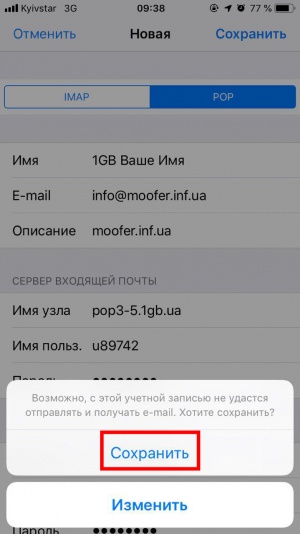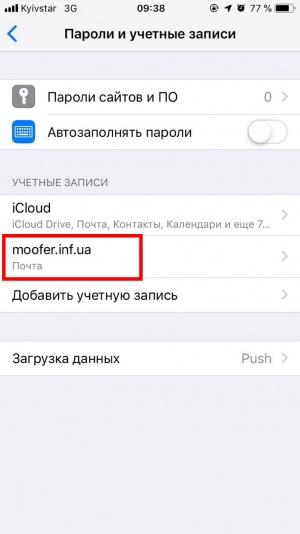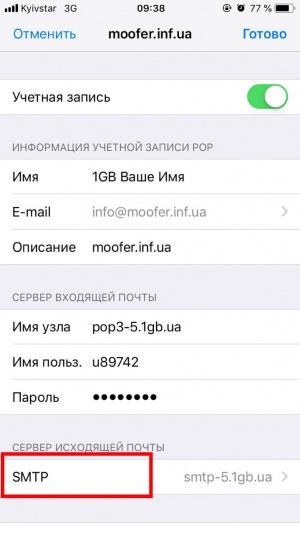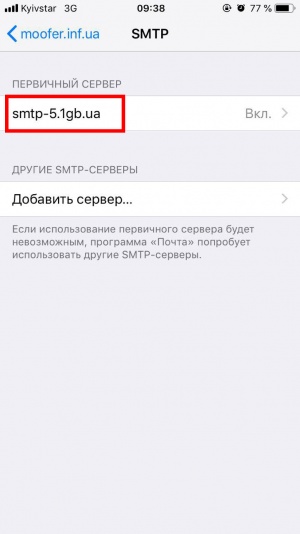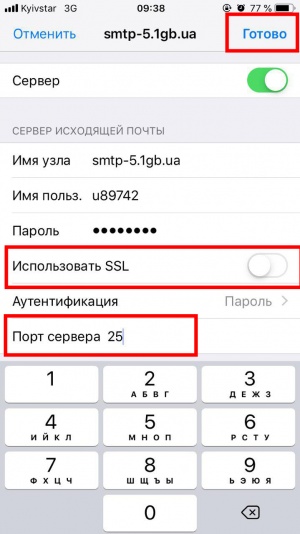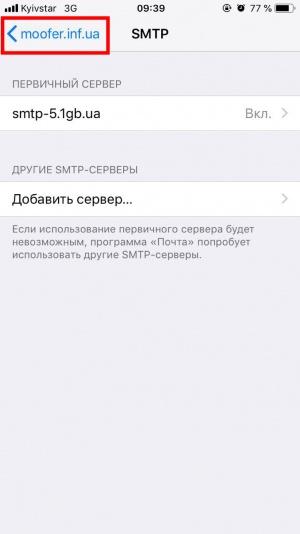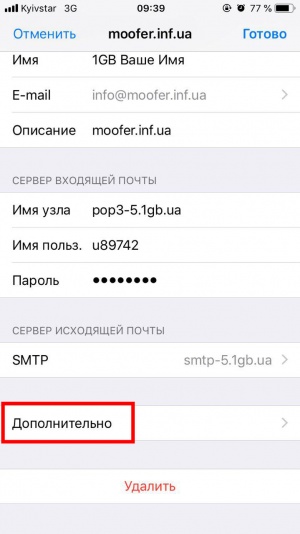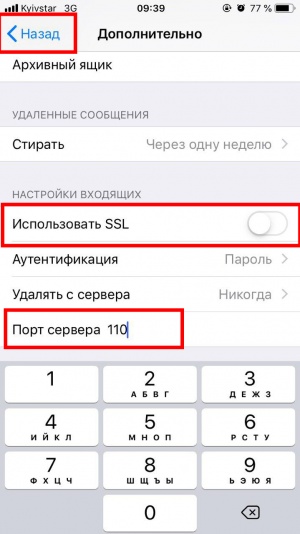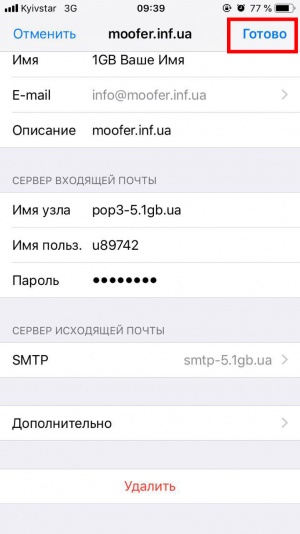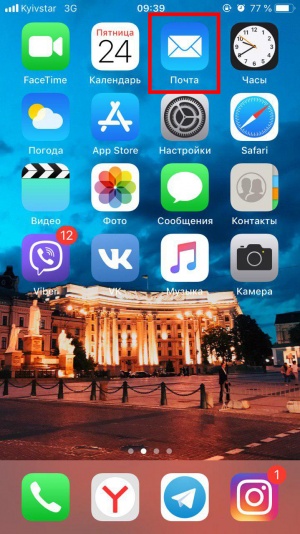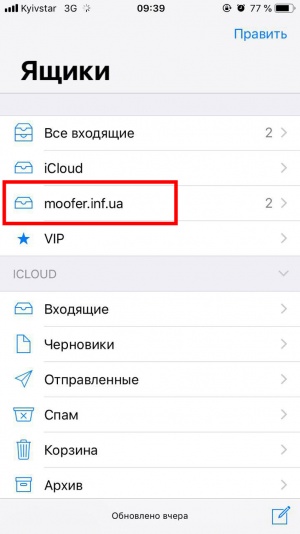Настройка почты (iOS)
Материал из 1GbWiki.
| Версия 08:39, 24 мая 2019 (править) Moofer (Обсуждение | вклад) ← К предыдущему изменению |
Версия 08:40, 24 мая 2019 (править) (отменить) Moofer (Обсуждение | вклад) К следующему изменению → |
||
| Строка 2: | Строка 2: | ||
| - | 1. В личном кабинете нажать на шестерёнку ' | + | 1. В личном кабинете нажать на шестерёнку ''''Почтовые адреса'''' |
| [[Изображение:Mailios1.jpg|500px]] | [[Изображение:Mailios1.jpg|500px]] | ||
| - | 2. | + | 2. Выберите ''''Пароли и параметры доступа'''' |
| [[Изображение:Mailios2.jpg|500px]] | [[Изображение:Mailios2.jpg|500px]] | ||
| - | 3. | + | 3. Выберите ''''Почтовые адреса, доступ к почте'''' |
| [[Изображение:Mailios3.jpg|500px]] | [[Изображение:Mailios3.jpg|500px]] | ||
| 4. Найти свой почтовый адрес, который Вам нужно настроить. Для примера будет использован POP3 ящик '''info@moofer.inf.ua''' . | 4. Найти свой почтовый адрес, который Вам нужно настроить. Для примера будет использован POP3 ящик '''info@moofer.inf.ua''' . | ||
| Все данные для настройки почтового ящика нужно брать с этой страницы. | Все данные для настройки почтового ящика нужно брать с этой страницы. | ||
| [[Изображение:Mailios4.jpg|500px]] | [[Изображение:Mailios4.jpg|500px]] | ||
| - | 5. Переходим к настройке почты. На устройстве откройте 'Настройки'. | + | 5. Переходим к настройке почты. На устройстве откройте ''''Настройки''''. |
| [[Изображение:Mailios5.jpg|300px]] | [[Изображение:Mailios5.jpg|300px]] | ||
| - | 6. | + | 6. Выберите ''''Пароли и учетные записи'''' |
| [[Изображение:Mailios6.jpg|300px]] | [[Изображение:Mailios6.jpg|300px]] | ||
| - | 7. | + | 7. Выберите ''''Добавить учетную запись'''' |
| [[Изображение:Mailios7.jpg|300px]] | [[Изображение:Mailios7.jpg|300px]] | ||
| - | 8. | + | 8. Выберите ''''Другое'''' |
| [[Изображение:Mailios8.jpg|300px]] | [[Изображение:Mailios8.jpg|300px]] | ||
| - | 9. | + | 9. Выберите ''''Новая учетная запись'''' |
| [[Изображение:Mailios9.jpg|300px]] | [[Изображение:Mailios9.jpg|300px]] | ||
| 10. Откроется подобное окно, нужно заполнить его данными с личного кабинета. | 10. Откроется подобное окно, нужно заполнить его данными с личного кабинета. | ||
Версия 08:40, 24 мая 2019
ВНИМАНИЕ! В конце статьи есть видео по настройке ящиков POP3 и IMAP
1. В личном кабинете нажать на шестерёнку 'Почтовые адреса'
2. Выберите 'Пароли и параметры доступа'
3. Выберите 'Почтовые адреса, доступ к почте'
4. Найти свой почтовый адрес, который Вам нужно настроить. Для примера будет использован POP3 ящик info@moofer.inf.ua . Все данные для настройки почтового ящика нужно брать с этой страницы.
5. Переходим к настройке почты. На устройстве откройте 'Настройки'.
6. Выберите 'Пароли и учетные записи'
7. Выберите 'Добавить учетную запись'
8. Выберите 'Другое'
9. Выберите 'Новая учетная запись'
10. Откроется подобное окно, нужно заполнить его данными с личного кабинета.
В поле 'имя' указать своё имя В поле'E-mail' указать адрес ящика, который нужно настроить В поле 'Пароль' указать пароль от почтового ящика В поле 'Описание' можно указать любой текст, это будет отображаться у Вас в клиенте
11. Выбрать 'Далее'
12. Выбрать тип учетной записи.
13. В нашем случае настройка POP3.
14. Дальше листаем вниз, нужно заполнить сервера входящей/исходящей почты.
Все данные брать с личного кабинета!
При настройке IMAP, имена серверов будут другими.
Обычно, адреса серверов такие: POP3: pop3-5.1gb.ua SMTP: smtp-5.1gb.ua для IMAP: оба imap-2.1gb.ua
Но лучше смотреть адреса в личном кабинете.
После ввода нажимаем 'сохранить'
15. Далее выскочит сообщение, отвечаем на него 'Нет'.
16. После чего нажимаем кнопку 'Сохранить'
17. Ещё раз нажимаем 'Сохранить'
18. Теперь открываем вашу только что созданную учетную запись
19. Нужно настроить сервер исходящей почты. Листаем вниз, нажимаем на 'SMTP'
20. Выбираем 'smtp-5.1gb.ua' (данные IMAP будут отличаться)
21. Снимаем выбор с 'Использовать SSL'. Далее указываем порт сервера, в нашем случае 25 либо 465 (в IMAP тоже они). Нажимаем 'готово'.
22. Нажимаем на стрелочку с названием домена.
23. Теперь нужно настроить сервер входящей почты. Нажимаем 'Дополнительно'.
24. Так же как и с SMTP, нужно отключить 'Использовать SSL', и выбрать порт сервера, в нашем случае 110 либо 995 (в IMAP 143 либо 993). После настройки нажимаем стрелочку с надписью 'Назад'.
25. Далее выбираем 'Готово'.
26. Возвращаемся на главный экран, выбираем приложение 'Почта'.
27. После, выбираем только что созданный ящик.
Готово, настройка почтового ящика завершена!
Так же, есть видео-инструкции по настройке почтовых ящиков.
Ссылка на видео по Настройке POP3-ящика
Ссылка на видео по Настройке IMAP-ящика