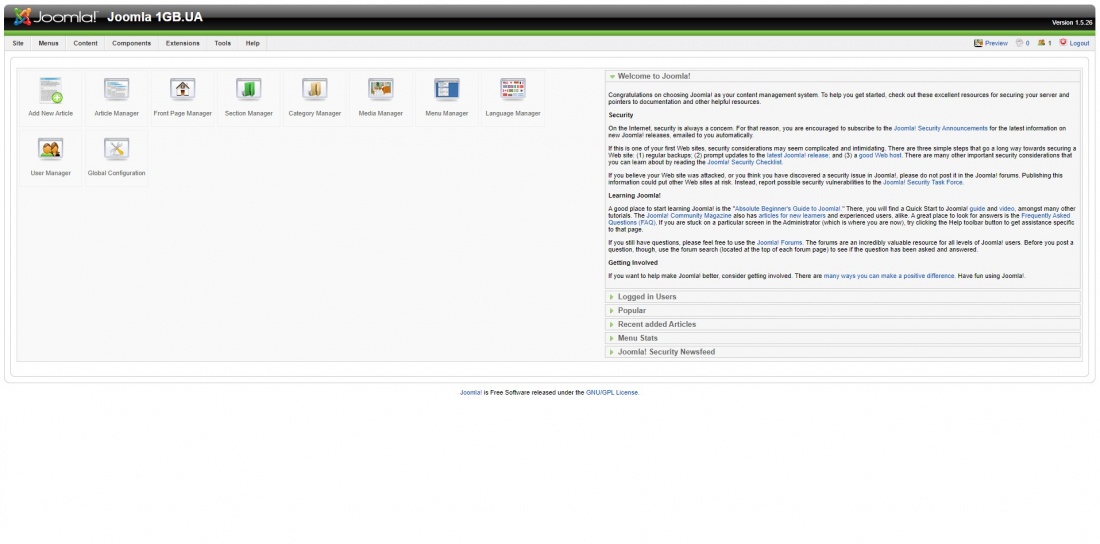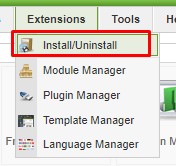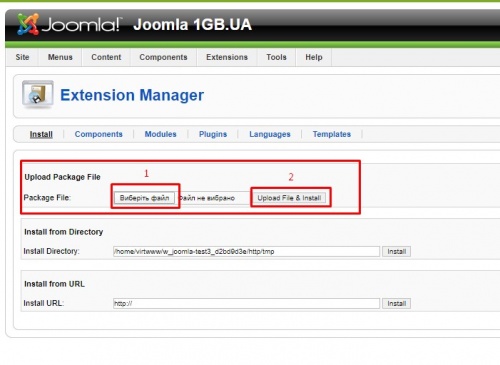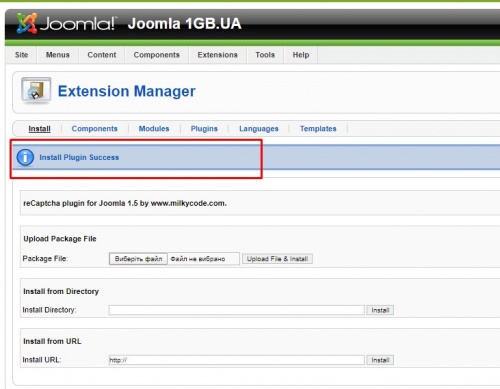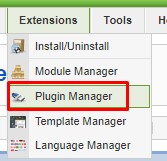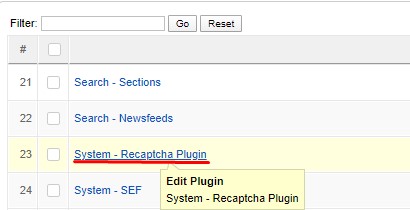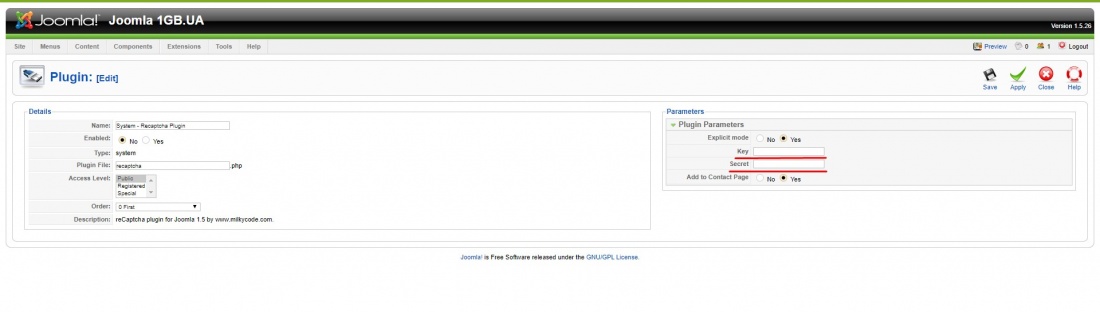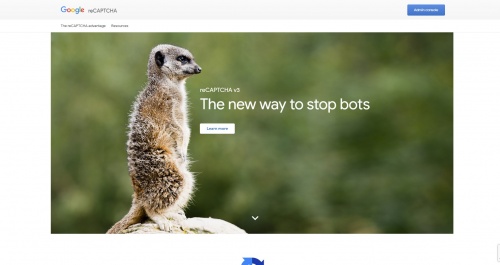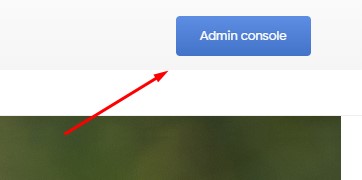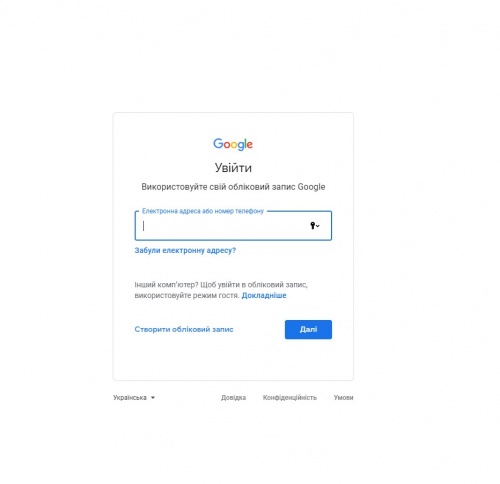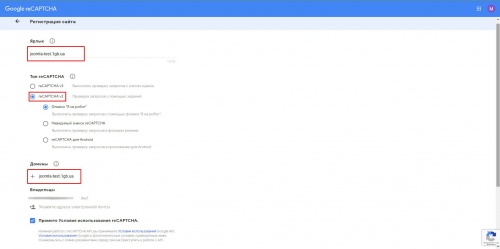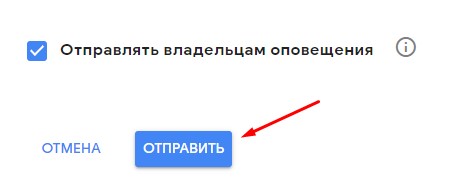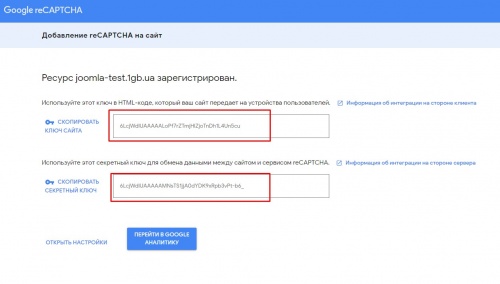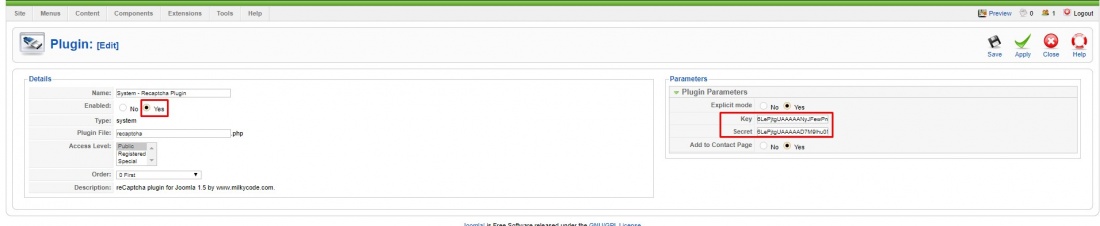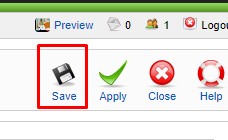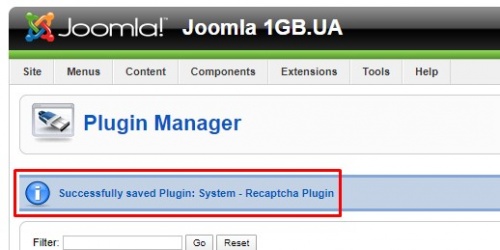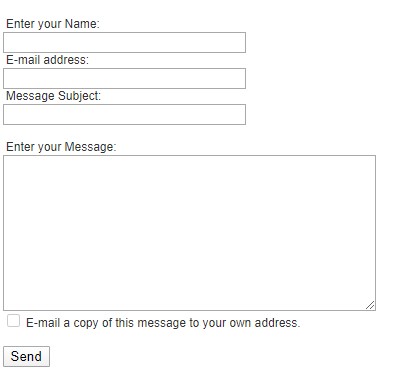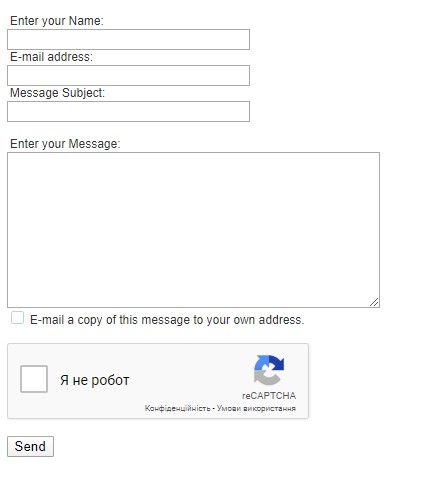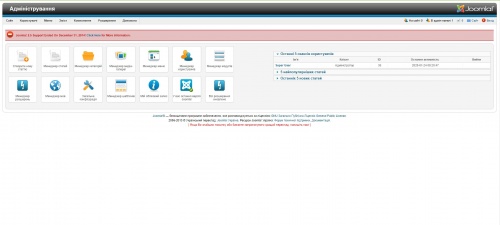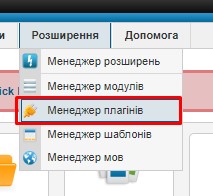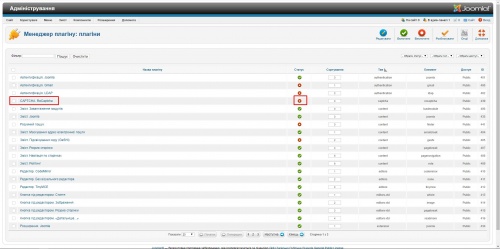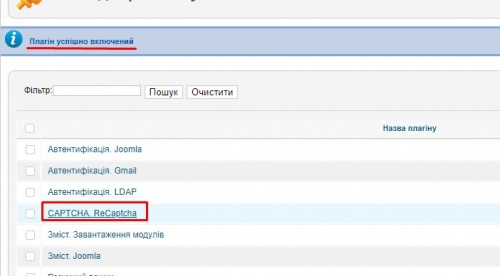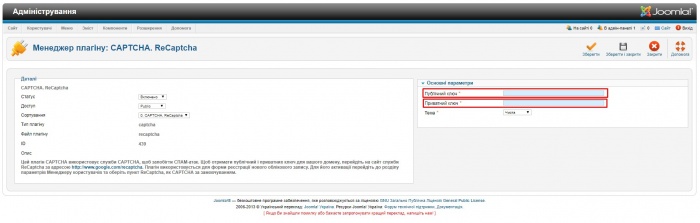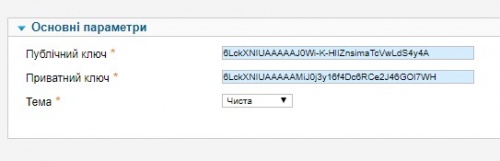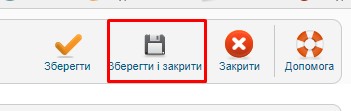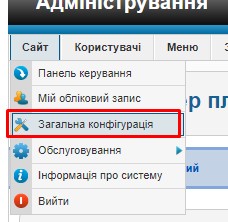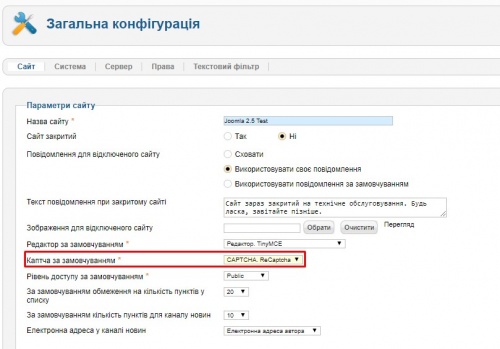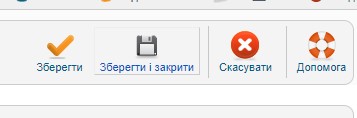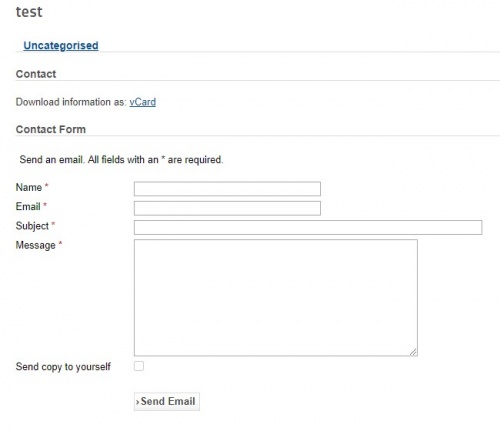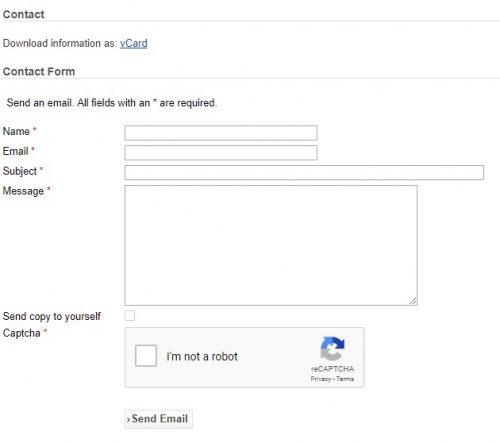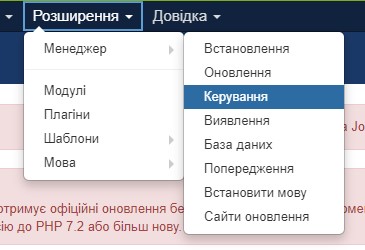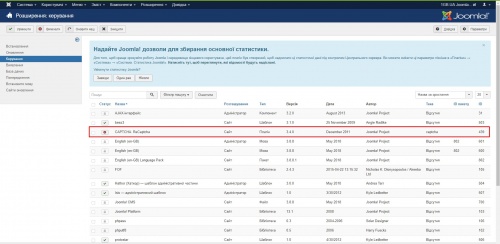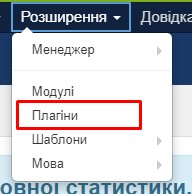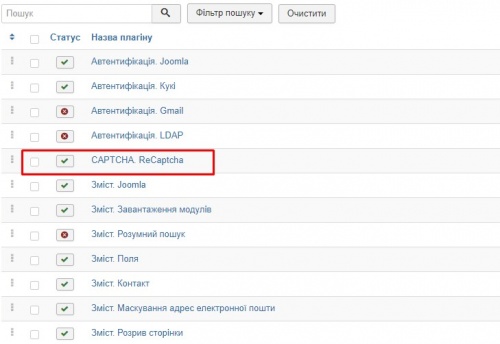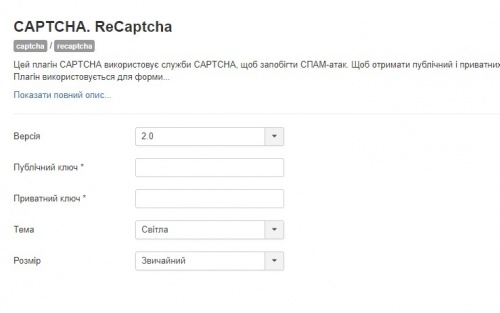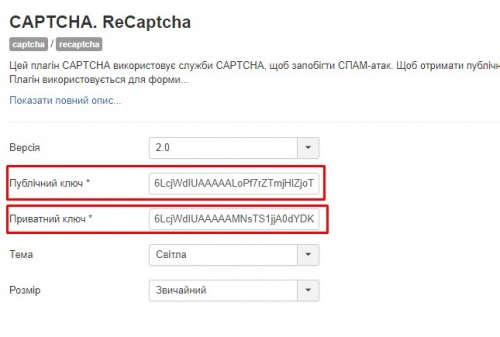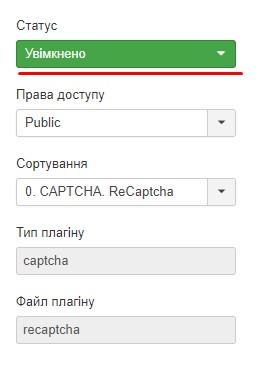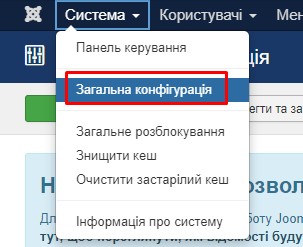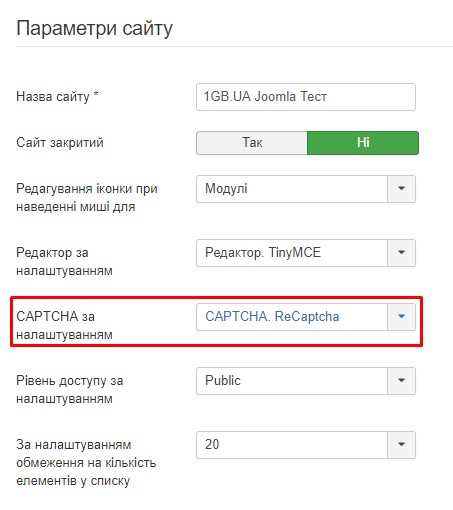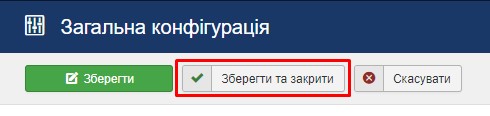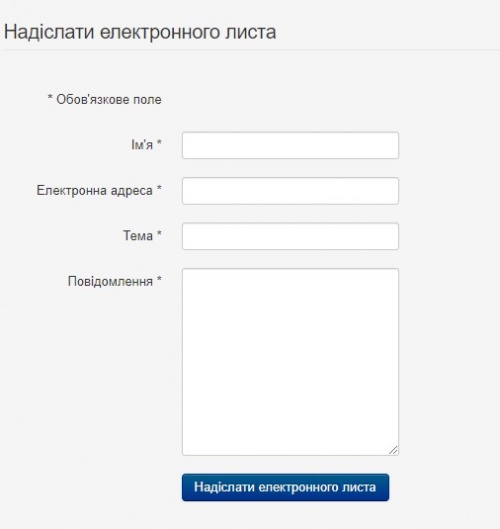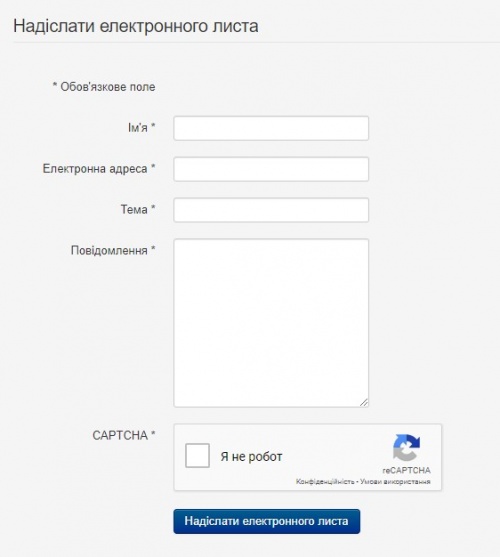Joomla - настройка reCAPTCHA
Материал из 1GbWiki.
| Версия 20:58, 12 февраля 2020 (править) Chapay (Обсуждение | вклад) (→Настройка Google reCAPTCHA v2 для Joomla 2.x :) ← К предыдущему изменению |
Текущая версия (13:33, 13 февраля 2020) (править) (отменить) Moofer (Обсуждение | вклад) (→Настройка Google reCAPTCHA 2 для Joomla 1.5.x :) |
||
| (17 промежуточных версий не показаны.) | |||
| Строка 1: | Строка 1: | ||
| - | == Настройка Google reCAPTCHA v2 для Joomla 2.x : == | + | ==Joomla - настройка reCAPTCHA== |
| + | ===Настройка Google reCAPTCHA v2 для Joomla 1.5.x :=== | ||
| + | |||
| + | 1. В административной панели Joomla (обычно по адресу http://адресвашего.сайта/administrator) | ||
| + | [[Изображение:j15-1.jpg|1100px]] | ||
| + | |||
| + | Выбираете пункт меню ''''Extensions > Install/Uninstall'''' | ||
| + | |||
| + | [[Изображение:j15-2.jpg|250px]] | ||
| + | |||
| + | 2. По ссылке http://1gbwiki.1gb.ua/j15-recaptcha.zip скачать расширение на компьютер. | ||
| + | |||
| + | 3. В пункте ''''Upload Package File'''' выбрать архив, который скачали и нажать кнопку ''''Upload file & install''''. | ||
| + | [[Изображение:j15-3.jpg|500px]] | ||
| + | 4. О его успешной установке можно узнать, увидев сообщение ''''Install plugin success'''' | ||
| + | [[Изображение:j15-4.jpg|500px]] | ||
| + | 5. Дальше нужно выбрать пункт меню ''''Extensions > Plugin Manager'''' | ||
| + | [[Изображение:j15-5.jpg|250px]] | ||
| + | 6. Находите плагин ''''System - Recaptcha plugin'''' (он может быть на второй странице расширений) и нажимаете на его название | ||
| + | [[Изображение:j15-6.jpg|500px]] | ||
| + | 7. Открывается страница настроек расширения, справа есть поля для ввода публичного и приватного ключей. Их можно получить на сайте Google, по этой ссылке http://www.google.com/recaptcha/intro/index.html | ||
| + | [[Изображение:j15-7.jpg|1100px]] | ||
| + | 8. Авторизируемся на странице с reCAPTCHA -> ''''Admin console'''' | ||
| + | |||
| + | [[Изображение:jc10.jpg|500px]] | ||
| + | |||
| + | [[Изображение:jc11.jpg|500px]] | ||
| + | |||
| + | [[Изображение:jc12.jpg|500px]] | ||
| + | |||
| + | 9. После авторизации добавляем ваш сайт, заполняем данные согласно скриншота ниже (только указываем свой адрес). | ||
| + | [[Изображение:jc113.jpg|500px]] | ||
| + | |||
| + | Соглашаемся с условиями и нажимаем ''''отправить'''' | ||
| + | [[Изображение:jc14.jpg|500px]] | ||
| + | |||
| + | 10. Сайт добавлен, на странице отображены ключи, которые нам нужны. Первый - публичный, второй - приватный. | ||
| + | [[Изображение:jc15.jpg|500px]] | ||
| + | 11. По очереди копируте эти ключи и вставляем их в форму, в настройках плагина на сайте, проверяете корректность ключей, после чего слева в поле ''''Enabled'''' выбрать ''''Yes'''' | ||
| + | [[Изображение:j15-8.jpg|1100px]] | ||
| + | |||
| + | 12. Нажать кнопку ''''Save'''' в правой части страницы. | ||
| + | [[Изображение:j15-9.jpg|250px]] | ||
| + | |||
| + | 13. Готово, расширение активировано. | ||
| + | [[Изображение:j15-10.jpg|500px]] | ||
| + | |||
| + | 14. Можно проверить формы: | ||
| + | |||
| + | [[Изображение:j15-11.jpg|500px]][[Изображение:j15-12.jpg|500px]] | ||
| + | |||
| + | ===Настройка Google reCAPTCHA v2 для Joomla 2.x :=== | ||
| 1. В административной панели Joomla (обычно по адресу http://адресвашего.сайта/administrator) | 1. В административной панели Joomla (обычно по адресу http://адресвашего.сайта/administrator) | ||
| Строка 7: | Строка 58: | ||
| [[Изображение:j2_2.jpg|300px]] | [[Изображение:j2_2.jpg|300px]] | ||
| + | |||
| 2. На странице с расширениями cms, активируем ''''CAPTCHA ReCaptcha'''' | 2. На странице с расширениями cms, активируем ''''CAPTCHA ReCaptcha'''' | ||
| [[Изображение:j2_3.jpg|500px]] | [[Изображение:j2_3.jpg|500px]] | ||
| - | 3. Для входа в настройки параметров работы компонента нажимаем на | + | |
| + | 3. Для входа в настройки параметров работы компонента нажимаем на ссылку ''''CAPTCHA ReCaptcha'''' | ||
| [[Изображение:j2_4.jpg|500px]] | [[Изображение:j2_4.jpg|500px]] | ||
| + | |||
| 4. Для его настройки нужно указать публичный и приватный ключи, которые можно получить на сайте Google, по этой ссылке http://www.google.com/recaptcha/intro/index.html | 4. Для его настройки нужно указать публичный и приватный ключи, которые можно получить на сайте Google, по этой ссылке http://www.google.com/recaptcha/intro/index.html | ||
| [[Изображение:j2_5.jpg|700px]] | [[Изображение:j2_5.jpg|700px]] | ||
| 5. Авторизируемся на странице с reCAPTCHA -> ''''Admin console'''' | 5. Авторизируемся на странице с reCAPTCHA -> ''''Admin console'''' | ||
| + | |||
| [[Изображение:jc10.jpg|500px]] | [[Изображение:jc10.jpg|500px]] | ||
| + | |||
| [[Изображение:jc11.jpg|500px]] | [[Изображение:jc11.jpg|500px]] | ||
| + | |||
| [[Изображение:jc12.jpg|500px]] | [[Изображение:jc12.jpg|500px]] | ||
| 6. После авторизации добавляем ваш сайт, заполняем данные согласно скриншота ниже (только указываем свой адрес). | 6. После авторизации добавляем ваш сайт, заполняем данные согласно скриншота ниже (только указываем свой адрес). | ||
| [[Изображение:jc113.jpg|500px]] | [[Изображение:jc113.jpg|500px]] | ||
| + | |||
| Соглашаемся с условиями и нажимаем ''''отправить'''' | Соглашаемся с условиями и нажимаем ''''отправить'''' | ||
| [[Изображение:jc14.jpg|500px]] | [[Изображение:jc14.jpg|500px]] | ||
| + | |||
| 7. Сайт добавлен, на странице отображены ключи, которые нам нужны. Первый - публичный, второй - приватный. | 7. Сайт добавлен, на странице отображены ключи, которые нам нужны. Первый - публичный, второй - приватный. | ||
| [[Изображение:jc15.jpg|500px]] | [[Изображение:jc15.jpg|500px]] | ||
| 8. По очереди копируем эти ключи и вставляем их в форму, в настройках плагина на сайте, чтобы получилось так: | 8. По очереди копируем эти ключи и вставляем их в форму, в настройках плагина на сайте, чтобы получилось так: | ||
| [[Изображение:j2_6.jpg|500px]] | [[Изображение:j2_6.jpg|500px]] | ||
| + | |||
| 9. Дальше - ''''Зберегти і закрити'''' | 9. Дальше - ''''Зберегти і закрити'''' | ||
| [[Изображение:j2_7.jpg|500px]] | [[Изображение:j2_7.jpg|500px]] | ||
| + | |||
| 10. Переходим в раздел ''''Сайт > Загальна конфігурація'''' | 10. Переходим в раздел ''''Сайт > Загальна конфігурація'''' | ||
| [[Изображение:j2_8.jpg|500px]] | [[Изображение:j2_8.jpg|500px]] | ||
| + | |||
| 11. Находим пункт ''''Каптча за замовчуванням'''' и выбираем ''''CAPTCHA, ReCaptcha'''' | 11. Находим пункт ''''Каптча за замовчуванням'''' и выбираем ''''CAPTCHA, ReCaptcha'''' | ||
| [[Изображение:j2_9.jpg|500px]] | [[Изображение:j2_9.jpg|500px]] | ||
| + | |||
| 12. ''''Зберегти і закрити'''' | 12. ''''Зберегти і закрити'''' | ||
| [[Изображение:j2_10.jpg|500px]] | [[Изображение:j2_10.jpg|500px]] | ||
| - | + | ||
| + | <span style="color: red;"> ВНИМАНИЕ!!!! В Joomla 2.5 есть "баг" с плагином каптчи, поэтому для того, чтобы всё работало корректно, нужно подключиться по FTP к сайту и по пути '''' plugins/captcha/recaptcha '''' заменить файл recaptcha.php на новый, с архива по ссылке http://1gbwiki.1gb.ua/recaptcha.zip </span> | ||
| + | |||
| 13. Готово. Проверяем формы: | 13. Готово. Проверяем формы: | ||
| [[Изображение:j2_15.jpg|500px]][[Изображение:j2_16.jpg|500px]] | [[Изображение:j2_15.jpg|500px]][[Изображение:j2_16.jpg|500px]] | ||
| + | |||
| + | ===Настройка Google reCAPTCHA v2 для Joomla 3.x :=== | ||
| + | Аналогично версиям 2.x | ||
| + | |||
| + | 1. В админпанели сайта ''''Розширення > Менеджер > Керування'''' | ||
| + | [[Изображение:jc3.jpg|500px]] | ||
| + | |||
| + | 2. Активируем ''''CAPTCHA ReCaptcha'''' | ||
| + | [[Изображение:jc4.jpg|500px]] | ||
| + | |||
| + | [[Изображение:jc6.jpg|500px]] | ||
| + | |||
| + | 3. Выбираем пункт меню ''''Розширення > Плагіни'''' | ||
| + | [[Изображение:jc7.jpg|500px]] | ||
| + | |||
| + | 4. Для входа в настройки параметров работы компонента нажимаем на ссылку ''''CAPTCHA ReCaptcha'''' | ||
| + | [[Изображение:jc8.jpg|500px]] | ||
| + | |||
| + | 5. Перед нами открывается страница настроек плагина. Для его настройки нужно указать публичный и приватный ключи, которые можно получить на сайте Google, по этой ссылке http://www.google.com/recaptcha/intro/index.html | ||
| + | [[Изображение:jc9.jpg|500px]] | ||
| + | |||
| + | [[Изображение:jc16.jpg|500px]] | ||
| + | |||
| + | '''Детальнее см. п. 5-7 в настройке для Joomla 2.5''' | ||
| + | |||
| + | 6. Проверяем, чтобы плагин был включен и ''''Зберегти та закрити'''' | ||
| + | [[Изображение:jc17.jpg|500px]] | ||
| + | |||
| + | [[Изображение:jc18.jpg|500px]] | ||
| + | |||
| + | 7. Переходим в пункт ''''Система > Загальна конфігурація'''' | ||
| + | [[Изображение:jc19.jpg|500px]] | ||
| + | |||
| + | 8. Устанавливаем пункт ''''CAPTCHA за замовчуванням'''' и выбираем ''''CAPTCHA. ReCaptcha'''' -> ''''Зберегти та закрити'''' | ||
| + | [[Изображение:jc20.jpg|500px]] | ||
| + | |||
| + | [[Изображение:jc21.jpg|500px]] | ||
| + | |||
| + | 9. Готово, плагин настроен, теперь можно проверить форму. | ||
| + | [[Изображение:jc23.jpg|500px]][[Изображение:jc22.jpg|500px]] | ||
| + | |||
| + | |||
| + | [[Категория:CMS]] | ||
| + | [[Категория:Проблемы с известными скриптами]] | ||
Текущая версия
Содержание |
[править] Joomla - настройка reCAPTCHA
[править] Настройка Google reCAPTCHA v2 для Joomla 1.5.x :
1. В административной панели Joomla (обычно по адресу http://адресвашего.сайта/administrator)
Выбираете пункт меню 'Extensions > Install/Uninstall'
2. По ссылке http://1gbwiki.1gb.ua/j15-recaptcha.zip скачать расширение на компьютер.
3. В пункте 'Upload Package File' выбрать архив, который скачали и нажать кнопку 'Upload file & install'.
4. О его успешной установке можно узнать, увидев сообщение 'Install plugin success'
5. Дальше нужно выбрать пункт меню 'Extensions > Plugin Manager'
6. Находите плагин 'System - Recaptcha plugin' (он может быть на второй странице расширений) и нажимаете на его название
7. Открывается страница настроек расширения, справа есть поля для ввода публичного и приватного ключей. Их можно получить на сайте Google, по этой ссылке http://www.google.com/recaptcha/intro/index.html
8. Авторизируемся на странице с reCAPTCHA -> 'Admin console'
9. После авторизации добавляем ваш сайт, заполняем данные согласно скриншота ниже (только указываем свой адрес).
Соглашаемся с условиями и нажимаем 'отправить'
10. Сайт добавлен, на странице отображены ключи, которые нам нужны. Первый - публичный, второй - приватный.
11. По очереди копируте эти ключи и вставляем их в форму, в настройках плагина на сайте, проверяете корректность ключей, после чего слева в поле 'Enabled' выбрать 'Yes'
12. Нажать кнопку 'Save' в правой части страницы.
13. Готово, расширение активировано.
14. Можно проверить формы:
[править] Настройка Google reCAPTCHA v2 для Joomla 2.x :
1. В административной панели Joomla (обычно по адресу http://адресвашего.сайта/administrator)
Выбираем пункт меню 'Розширення > Менеджер плагінів'
2. На странице с расширениями cms, активируем 'CAPTCHA ReCaptcha'
3. Для входа в настройки параметров работы компонента нажимаем на ссылку 'CAPTCHA ReCaptcha'
4. Для его настройки нужно указать публичный и приватный ключи, которые можно получить на сайте Google, по этой ссылке http://www.google.com/recaptcha/intro/index.html
5. Авторизируемся на странице с reCAPTCHA -> 'Admin console'
6. После авторизации добавляем ваш сайт, заполняем данные согласно скриншота ниже (только указываем свой адрес).
Соглашаемся с условиями и нажимаем 'отправить'
7. Сайт добавлен, на странице отображены ключи, которые нам нужны. Первый - публичный, второй - приватный.
8. По очереди копируем эти ключи и вставляем их в форму, в настройках плагина на сайте, чтобы получилось так:
9. Дальше - 'Зберегти і закрити'
10. Переходим в раздел 'Сайт > Загальна конфігурація'
11. Находим пункт 'Каптча за замовчуванням' и выбираем 'CAPTCHA, ReCaptcha'
12. 'Зберегти і закрити'
ВНИМАНИЕ!!!! В Joomla 2.5 есть "баг" с плагином каптчи, поэтому для того, чтобы всё работало корректно, нужно подключиться по FTP к сайту и по пути ' plugins/captcha/recaptcha ' заменить файл recaptcha.php на новый, с архива по ссылке http://1gbwiki.1gb.ua/recaptcha.zip
13. Готово. Проверяем формы:
[править] Настройка Google reCAPTCHA v2 для Joomla 3.x :
Аналогично версиям 2.x
1. В админпанели сайта 'Розширення > Менеджер > Керування'
2. Активируем 'CAPTCHA ReCaptcha'
3. Выбираем пункт меню 'Розширення > Плагіни'
4. Для входа в настройки параметров работы компонента нажимаем на ссылку 'CAPTCHA ReCaptcha'
5. Перед нами открывается страница настроек плагина. Для его настройки нужно указать публичный и приватный ключи, которые можно получить на сайте Google, по этой ссылке http://www.google.com/recaptcha/intro/index.html
Детальнее см. п. 5-7 в настройке для Joomla 2.5
6. Проверяем, чтобы плагин был включен и 'Зберегти та закрити'
7. Переходим в пункт 'Система > Загальна конфігурація'
8. Устанавливаем пункт 'CAPTCHA за замовчуванням' и выбираем 'CAPTCHA. ReCaptcha' -> 'Зберегти та закрити'
9. Готово, плагин настроен, теперь можно проверить форму.