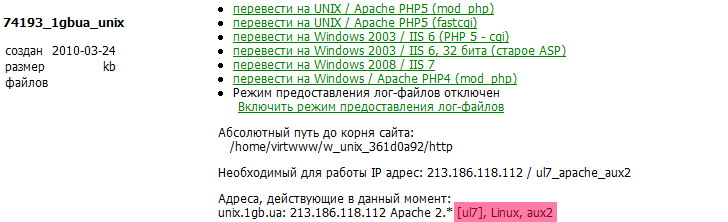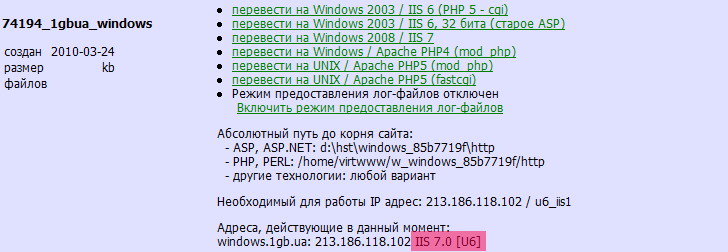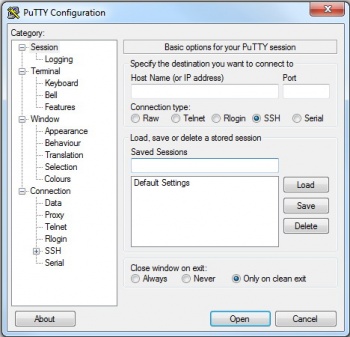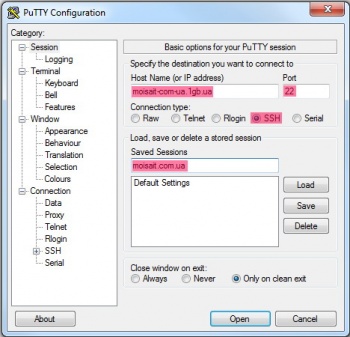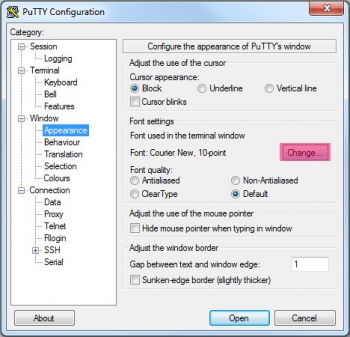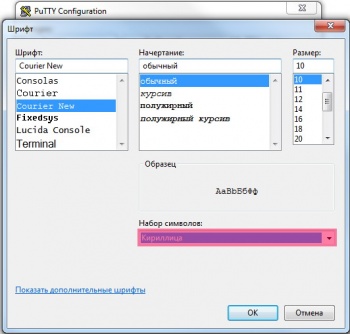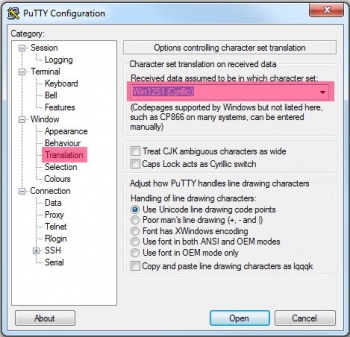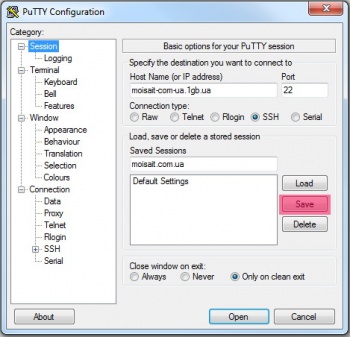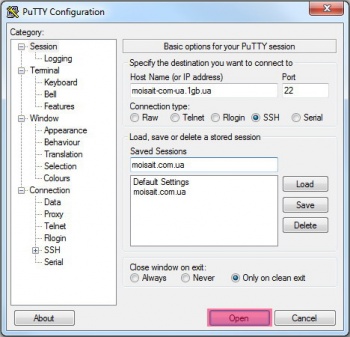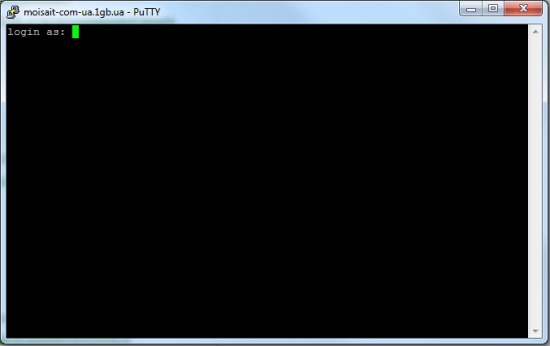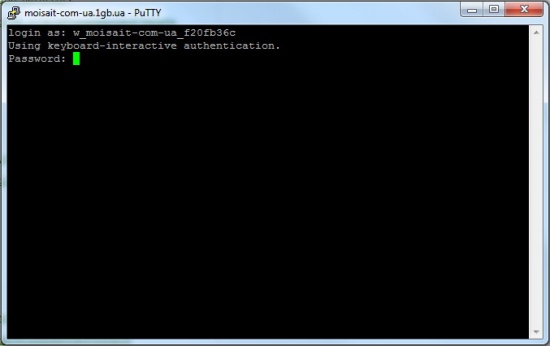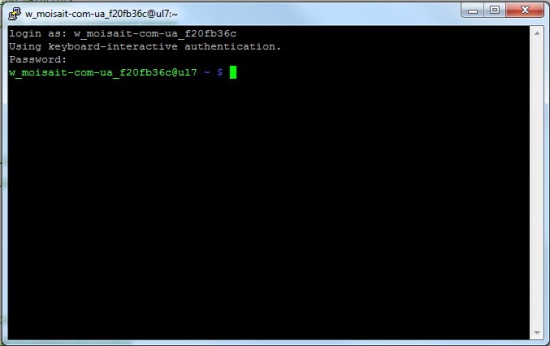Юникс шелл
Материал из 1GbWiki.
| Версия 15:26, 25 сентября 2007 (править) Renton (Обсуждение | вклад) (Новая: '''Юних шелл''' (англ. UNIX shell или просто шелл) - это услуга предоставления удаленного доступа к командной ...) ← К предыдущему изменению |
Текущая версия (16:11, 24 марта 2010) (править) (отменить) Rin (Обсуждение | вклад) м |
||
| (8 промежуточных версий не показаны.) | |||
| Строка 9: | Строка 9: | ||
| '''Внимание!''' Если вы не знакомы c командами UNIX и не представляете для чего все это вам нужно, но решили все-таки воспользоваться данной услугой, будьте крайне осторожны в использовании команд, одно необдуманное действие может привести к полной неработоспособности всего вашего ресурса. | '''Внимание!''' Если вы не знакомы c командами UNIX и не представляете для чего все это вам нужно, но решили все-таки воспользоваться данной услугой, будьте крайне осторожны в использовании команд, одно необдуманное действие может привести к полной неработоспособности всего вашего ресурса. | ||
| ---- | ---- | ||
| - | |||
| == Настройка SSH-клиента == | == Настройка SSH-клиента == | ||
| Для работы с удаленной командной строкой по протоколу [http://ru.wikipedia.org/wiki/Ssh SSH], существует множество программ, в том числе и бесплатных. | Для работы с удаленной командной строкой по протоколу [http://ru.wikipedia.org/wiki/Ssh SSH], существует множество программ, в том числе и бесплатных. | ||
| - | Наиболее простой, удобной и гибкой в настройках является [http://www.chiark.greenend.org.uk/~sgtatham/putty/ PuTTY]. | + | Наиболее простой, удобной и гибкой в настройках является [http://www.chiark.greenend.org.uk/~sgtatham/putty/ PuTTY] ([http://putty.org.ru русский сайт]). |
| Прежде всего, перед началом настройки программы убедитесь, что ваш сайт работает на UNIX-сервере, это можно сделать через раздел личного кабинета /Полный список функций/ -> /Управление сайтами и серверами/, при необходимости в этом же разделе можно и сменить тип сервера. | Прежде всего, перед началом настройки программы убедитесь, что ваш сайт работает на UNIX-сервере, это можно сделать через раздел личного кабинета /Полный список функций/ -> /Управление сайтами и серверами/, при необходимости в этом же разделе можно и сменить тип сервера. | ||
| Строка 21: | Строка 20: | ||
| Все необходимые реквизиты доступа для настройки вы найдете в личном кабинете на странице /Полный список функций/ -> /Пароли на ресурсы/. | Все необходимые реквизиты доступа для настройки вы найдете в личном кабинете на странице /Полный список функций/ -> /Пароли на ресурсы/. | ||
| - | *Скачайте по ссылке [http://the.earth.li/~sgtatham/putty/latest/x86/putty.exe http://the.earth.li/~sgtatham/putty/latest/x86/putty.exe] последнюю версию программы и сохраните ее в любой каталог на вашем компьютере или на рабочий стол (для удобства). | + | * Скачайте по ссылке [http://the.earth.li/~sgtatham/putty/latest/x86/putty.exe http://the.earth.li/~sgtatham/putty/latest/x86/putty.exe] последнюю версию программы и сохраните ее в любой каталог на вашем компьютере или на рабочий стол (для удобства). |
| - | *Запустите программу: | + | |
| - | + | * Запустите программу: | |
| - | *Настройте основные параметры доступа и авторизации: | + | [[Изображение:Putty_base.jpg|350px|thumb|left|Главное окно настройки]]<br clear="both" /> |
| - | *#Host Name (адрес сервера, он же адрес FTP сервера), например '''moisait- | + | |
| + | * Настройте основные параметры доступа и авторизации: | ||
| + | *#Host Name (адрес сервера, он же адрес FTP сервера), например '''moisait-com-ua.1gb.ua'''; | ||
| *#Port (порт), '''22'''; | *#Port (порт), '''22'''; | ||
| *#Protocol (протокол), '''SSH'''; | *#Protocol (протокол), '''SSH'''; | ||
| - | *#Saved Sessions (имя сессии), например, '''moisait. | + | *#Saved Sessions (имя сессии), например, '''moisait.com.ua'''; |
| - | + | [[Изображение:Putty_gen.jpg|350px|thumb|left|Основные параметры подлючения]]<br clear="both" /> | |
| - | *Настройка внешнего вида, в левом меню выбираем Appearance, блок Font settings, '''Change''': | + | |
| - | + | * Настройка внешнего вида, в левом меню выбираем Appearance, блок Font settings, '''Change''': | |
| - | + | [[Изображение:Putty_app.jpg|350px|thumb|left|Раздел настройки внешнего вида]]<br clear="both" /> | |
| - | + | в открывшися окне выбираем набор символов '''Cyrillic''': | |
| - | *Настройка кодировки, в левом меню выбираем Translation, блок "Character set translation on received date", и из выпадающего меню '''Windows 1251 (Cyrillic)''': | + | [[Изображение:Putty_char.jpg|350px|thumb|left|Окно выбора набора символов]]<br clear="both" /> |
| - | + | ||
| - | *Сохранение сделанных настроек, возвращаемся в пункт Sessions и нажимаем кнопку '''[Save]''': | + | * Настройка кодировки, в левом меню выбираем Translation, блок "Character set translation on received date", и из выпадающего меню '''Windows 1251 (Cyrillic)''': |
| - | + | [[Изображение:Putty_trans.jpg|350px|thumb|left|Настройка набора символов перекодировки]]<br clear="both" /> | |
| - | *Настройка завершена, можно подлючаться, нажимаем кнопку '''[Open]''': | + | |
| - | + | * Сохранение сделанных настроек, возвращаемся в пункт Sessions и нажимаем кнопку '''[Save]''': | |
| - | + | [[Изображение:Putty_save.jpg|350px|thumb|left|Сохранение параметров настройки]]<br clear="both" /> | |
| - | + | ||
| - | + | * Настройка завершена, можно подлючаться, нажимаем кнопку '''[Open]''': | |
| - | + | [[Изображение:Putty_open.jpg|350px|thumb|left|Подключение к серверу]]<br clear="both" /> | |
| + | в ответ вы получите приглашение от сервера на ввод вашего логина ('''FTP пользователь'''): | ||
| + | [[Изображение:Putty_login.jpg|550px|thumb|left|Ввод логина (имени пользователя)]]<br clear="both" /> | ||
| + | и пароля ('''FTP пароль'''): | ||
| + | [[Изображение:Putty_pass.jpg|550px|thumb|left|Ввод пароля]]<br clear="both" /> | ||
| В случае успешной авторизации, вы попадаете в свой домашний каталог, интерпретатор будет находится в состоянии ожидании ввода команд: | В случае успешной авторизации, вы попадаете в свой домашний каталог, интерпретатор будет находится в состоянии ожидании ввода команд: | ||
| - | + | [[Изображение:Putty_done.jpg|550px|thumb|left|Ожидание ввода команд.]]<br clear="both" /> | |
| == Проблемы подключения == | == Проблемы подключения == | ||
| Строка 59: | Строка 64: | ||
| В случае успеха вы увидите примерно такой ответ от сервера:<br /> | В случае успеха вы увидите примерно такой ответ от сервера:<br /> | ||
| - | <code>Trying | + | <code>Trying 213.186.118.112...<br /> |
| - | Connected to moisait- | + | Connected to moisait-com-ua.1gb.ua.<br /> |
| Escape character is '^]'.<br /> | Escape character is '^]'.<br /> | ||
| SSH-2.0-OpenSSH_4.5</code> | SSH-2.0-OpenSSH_4.5</code> | ||
| Строка 68: | Строка 73: | ||
| == Другие SSH-клиенты == | == Другие SSH-клиенты == | ||
| *[http://www.vandyke.com/products/securecrt/ SecureCRT] | *[http://www.vandyke.com/products/securecrt/ SecureCRT] | ||
| + | |||
| + | [[Категория:UNIX]] | ||
Текущая версия
Юних шелл (англ. UNIX shell или просто шелл) - это услуга предоставления удаленного доступа к командной строке (интерпретатору) сервера.
Содержание |
[править] Общие сведения
Доступ к шелл открыт только через защищенный протокол SSH, обеспечиващий конфиденциальность передаваемой информации, в том числе и параметров аутентификации (логин и пароль).
Шелл-доступ предоствляет широкий спектр возможностей по работе с файлами, отладки скриптов, управлению базами данными непосредственно на сервере, тем самым позволяя экономить трафик, избавляя вас от предварительной скачки файлов на локальный компьютер для последующего их редактирования.
Внимание! Если вы не знакомы c командами UNIX и не представляете для чего все это вам нужно, но решили все-таки воспользоваться данной услугой, будьте крайне осторожны в использовании команд, одно необдуманное действие может привести к полной неработоспособности всего вашего ресурса.
[править] Настройка SSH-клиента
Для работы с удаленной командной строкой по протоколу SSH, существует множество программ, в том числе и бесплатных. Наиболее простой, удобной и гибкой в настройках является PuTTY (русский сайт).
Прежде всего, перед началом настройки программы убедитесь, что ваш сайт работает на UNIX-сервере, это можно сделать через раздел личного кабинета /Полный список функций/ -> /Управление сайтами и серверами/, при необходимости в этом же разделе можно и сменить тип сервера.
Все необходимые реквизиты доступа для настройки вы найдете в личном кабинете на странице /Полный список функций/ -> /Пароли на ресурсы/.
- Скачайте по ссылке http://the.earth.li/~sgtatham/putty/latest/x86/putty.exe последнюю версию программы и сохраните ее в любой каталог на вашем компьютере или на рабочий стол (для удобства).
- Запустите программу:
- Настройте основные параметры доступа и авторизации:
- Host Name (адрес сервера, он же адрес FTP сервера), например moisait-com-ua.1gb.ua;
- Port (порт), 22;
- Protocol (протокол), SSH;
- Saved Sessions (имя сессии), например, moisait.com.ua;
- Настройка внешнего вида, в левом меню выбираем Appearance, блок Font settings, Change:
в открывшися окне выбираем набор символов Cyrillic:
- Настройка кодировки, в левом меню выбираем Translation, блок "Character set translation on received date", и из выпадающего меню Windows 1251 (Cyrillic):
- Сохранение сделанных настроек, возвращаемся в пункт Sessions и нажимаем кнопку [Save]:
- Настройка завершена, можно подлючаться, нажимаем кнопку [Open]:
в ответ вы получите приглашение от сервера на ввод вашего логина (FTP пользователь):
и пароля (FTP пароль):
В случае успешной авторизации, вы попадаете в свой домашний каталог, интерпретатор будет находится в состоянии ожидании ввода команд:
[править] Проблемы подключения
Описание проблемы: Сервер не принимает пароль, ошибка авторизации.
Решение: Скорее всего проблема связана с тем, что вы вводите логин/пароль путем copy/paste со страницы /Пароли на ресурсы/, в этом случае велика вероятность того, что при копировании в буфер обмена попадают лишние символы: проблел, возврат строки. Попробуйте ввести данные для авторизации вручную.
Описание проблемы: Не появляется приглашение для ввода логина или окно сразу же закрывается при нажатии на кнопку [Open].
Решение: В этом случае вам нужно проверить возможность устанавливать с вашего компьютера исходящие соединения на 22 порт.
Проверка может быть выполнена с помощью программы telnet.
Для вызова этой программы, в операционной системе Windows выполните следующую последовательность действий: Пуск -> Выполнить -> cmd -> OK
В командной строке наберите:
telnet адрес_FTP_сервера 22
В случае успеха вы увидите примерно такой ответ от сервера:
Trying 213.186.118.112...
Connected to moisait-com-ua.1gb.ua.
Escape character is '^]'.
SSH-2.0-OpenSSH_4.5
В противном случае вам нужно проверить настройки своего Firewall'а и/или обратиться к администратору вашей сети.